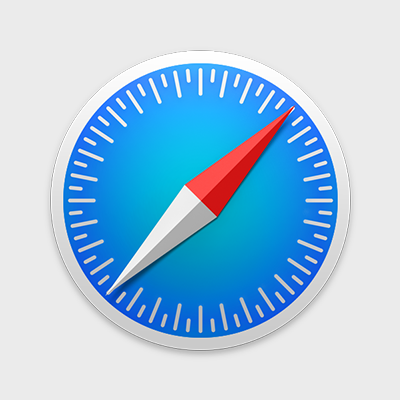
Mac ChromeユーザのSafari移行ガイド
最近、社内チャットでMacでGoogle Chromeが激重という話題が定期的に出ています。 気付けばメモリ不足になっていて、Chromeを再起動すればある程度解消されますが、タブを開いていくとどんどんメモリを食うんですよね。 理由はどうもタブ毎にプロセスを立ち上げているからのようです。 たまに仕事にならないことにもなるので、本格的にSafariへの移行を検討しています。 というわけで、同じような人がいるかもしれませんので、(主に弊社スタッフ向けの)移行ガイドです。
なお、ここもこうした方がいいよ的なトピックがあれば、コメント欄ででも教えてください。 皆さんのノウハウも集めて記事を成長させていきましょうメソッドですw
ブックマークの同期
ChromeだとGoggleアカウントで同期でしたが、SafariならばiCloudで同期、当然の帰結です。 システム設定の「iCloud」を開き、Safariにチェックを入れてください。
デフォルトフォントの設定
Safariのデフォルト設定はまさかの明朝体です。 ゴシックでないと落ち着かない人はデフォルトのフォントを変更する必要がありますが、それらしい項目がありません。 調べたところ、スタイルシートで設定するというのがSafari流のようです。 うちらの業界ならば自然に受け入れられますが、一般の人にとってこれはどうかな...って気がしますね。 ヒラギノ角ゴシックにするならば、次のようなスタイルシートをテキストエディタ等で作成し、Safariの「環境」メニューの「詳細」タブで設定します。
@charset "utf-8";
* { font-family:HiraKakuPro-W3; }
デフォルトエンコーディング
Safariのデフォルト設定はまさかのShift JISです。 UTF-8にしておきます。 Safariの「環境」メニューの「詳細」タブで設定します。
開発メニューの表示
インスペクタやJavaScriptのデバッグは必須ですよね。 開発メニューを有効にしておきます。 これも、Safariの「環境」メニューの「詳細」タブで設定します。
1Password
1PasswordのSafari拡張は、こちらからインストールできます。
Google Hangout
Google HangoutはSafari用のプラグインが提供されていますので、インストールすれば利用できます。
TweetDeck
Chromeからの移行で一番のネックはGoogle拡張です。 TweetDeckはApp Storeからインストール出来ました。 スタンドアロンアプリとなりますが、どちらにせよタブを切り離して利用することが多いので問題ありません。
デフォルトブラウザの設定
最後にデフォルトブラウザをChromeからSafariに変更します。 Macのデフォルトブラウザの設定は、なんとSafariで行います(笑) Safariの「環境」メニューの「一般」タブで設定します。
Cookieの設定
SafariではCookieの設定がChromeとは少し異なります。 デフォルトではCookieが「知らないサイトや広告」をブロックする設定になっています。 このため、一部のサイトでCookieが保存できないケースがあるようです。 広告なども含めてCookieをすべて有効にするのであれば、Safariの「環境」メニューの「プライバシー」タブでブロックしないように設定を変更してください。














